- /
- /
- /
Getting Started
Getting Started
Before we dive into the full descriptions and features of JustPayroll, this section is created to help you maximize the use of the application and of this guide. Below is a list of settings and details that we recommend that you should set or know first:
Operating Systems
Windows:
- Windows 10 (7u85 and above)
- Windows 8.x (Desktop)
- Windows 7 SP1
- Windows Vista SP2
- Windows Server 2008 SP2 and 2008 R2 SP1 (64-bit)
- Windows Server 2012 (64-bit) and 2012 R2 (64-bit)
Mac OS X:
- Intel-based Mac running Mac OS X 10.7.3 (Lion) or later
-
Linux:
- Oracle Linux 5.5+
- Oracle Linux 6.x (32-bit), 6.x (64-bit)3
- Oracle Linux 7.x (64-bit)3 (7u67 and above)
- Red Hat Enterprise Linux 5.5+, 6.x (32-bit), 6.x (64-bit)3
- Red Hat Enterprise Linux 7.x (64-bit)3 (7u67 and above)
- Suse Linux Enterprise Server 10 SP2, 11.x
- Suse Linux Enterprise Server 12.x (7u75 and above)
- Ubuntu Linux 10.04 and above
Browsers
- Google Chrome (Optimized)
- Mozilla Firefox (Limited functionality)
- Safari
- Windows Vista SP2
- Windows Server 2008 SP2 and 2008 R2 SP1 (64-bit)
- Windows Server 2012 (64-bit) and 2012 R2 (64-bit)
Applications: (Optional)
- Microsoft Excel
- Adobe Acrobat Reader
Connectivity:
- Internet Connection
Pointers on Using this Guide
Here are a few tips on how to get the most out of this guide:
- To fully understand the JustPayroll application, the admin user should have a functional operating knowledge of the requirements mentioned above.
- Ideally, the user should have a good understanding of human resource and payroll practices and terminologies.
- Upon purchasing the JustPayroll application, you will receive an email with your own unique URL and username and password. With the right credentials and meeting the minimum requirements indicated earlier, you can securely log in the JustPayroll application through a web browser in your internet connected PC or laptop.
- This user guide intends to show the fields and explain their functionalities.
- The common mistakes that a user makes are also shown and explained in this application. A solution for those mistakes are also provided.
Common Features
You will consistently see common features all throughout the JustPayroll application, such as the following:
- Search Feature
- Calendar Feature
To avoid repetitive explanations, they are listed and explained below:
Common Features
You will consistently see common features all throughout the JustPayroll application, such as the following:
- Search Feature
- Calendar Feature
Their descriptions are as follows:
Basic Search Feature
This feature allows you to filter, explore, and look through rudimentary data. In its most fundamental form, it looks like this:
- Search Feature
- Calendar Feature
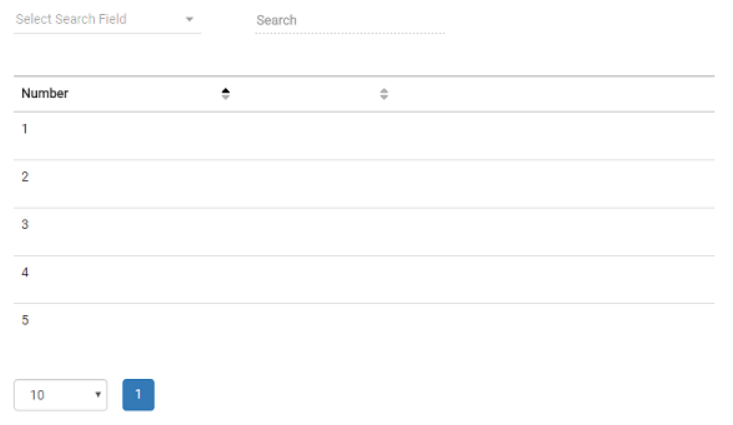
Note: The labels of the column depends on the data it is used for.
The Basic Search Feature consists of two areas, which are:
- Search Criteria
- Search Results
The locations and descriptions of the two areas are as follows:
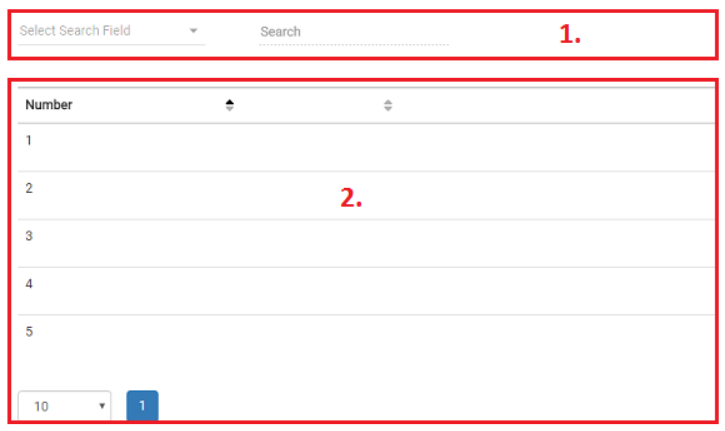
Basic Search Criteria area
The Search Criteria area allows you to filter and search based on your selected or entered criteria.
The descriptions for the fields available in this area are the following:
- Select Search Field – Allows you to set the criteria for the search
- Search – Allows you to enter an alphabetic, numeric, or alphanumeric data to perform a search on.
Basic Search Criteria Actions
The Search Criteria area allows you to perform certain actions. The instructions on how to perform them are as follows:
How to Perform a Specific Search
Use the following steps to execute a search:
- Select the search parameters in the Select Search Field drop-down menu. After selecting an option, the Search field becomes activated.
- Enter an alphabetic, numeric, or alphanumeric criteria in the Search field. The findings will appear automatically in the Search Results area as you type.
Note:
Once data is inputted, the application automatically runs a search and displays the results in an area below the search fields. Otherwise, if there are no matched results, you will see the following image:
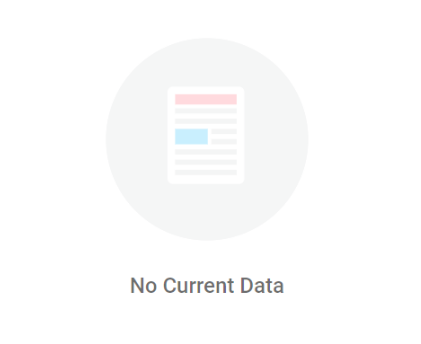
How to Perform a Search All
Use the following steps to display all the possible results for a selected search parameter:
- Select the search option in the Select Search Field drop-down menu.
- Leave the Search field blank and let the Search Results area populate on its own.
Advanced Search Feature
This feature allows you to filter, explore, and look through rudimentary data in an in-depth manner. In its most fundamental form, it looks like this:
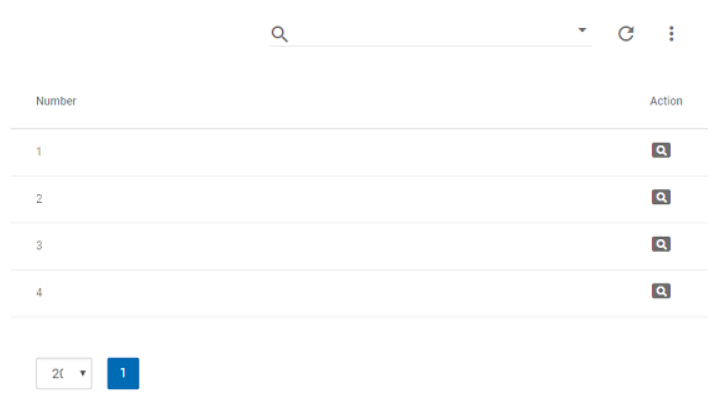
Note: The labels of the column depends on the data it is used for.
The Advanced Search Feature consists of two areas, which are:
- Search Criteria
- Search Results
The locations and descriptions of the two areas are as follows:
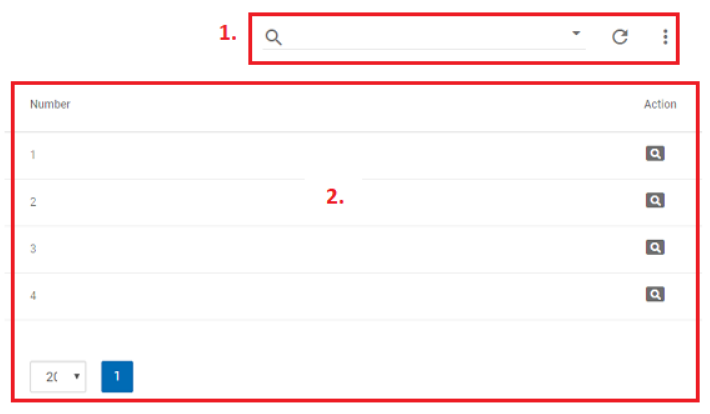
Advanced Search Criteria area
The Search Criteria area allows you to filter and search based on your selected or entered criteria. This area consists of three parts, which are enumerated below:
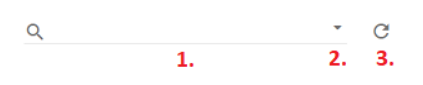
The descriptions for the fields available in this area are the following:
- Search field – Allows you to enter an alphabetic, numeric, or alphanumeric data to perform a search on.
- Advanced Search – Allows you to perform a more in-depth search by combining specific search parameters. When clicked on, the search field expands. The image illustrates what it may look like:
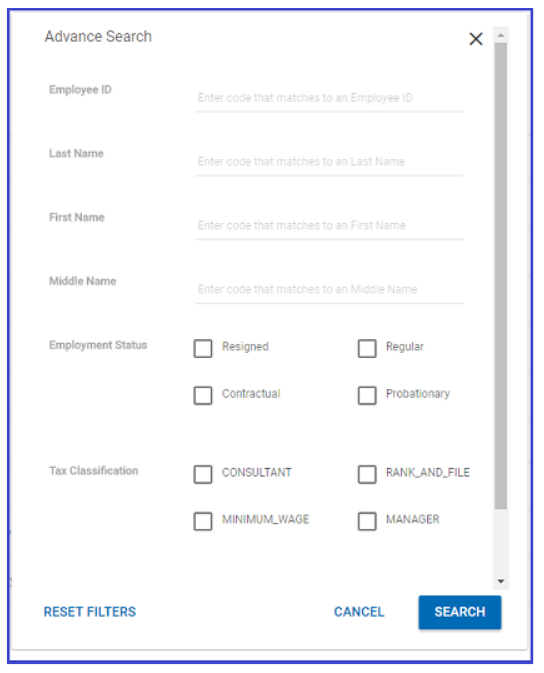
- Refresh button – Allows you to enter an alphabetic, numeric, or alphanumeric data to perform a search on.
Advanced Search Criteria Actions
The Advanced Search Criteria area allows you to perform certain actions. The instructions on how to perform them are as follows:
How to Perform a Basic Search
To perform a rudimentary search, simply input alphabetic, numeric, or alphanumeric criteria in the Search field. The findings will appear automatically in the Search Results area as you type.
How to Perform an Advanced Search
the following steps to perform an advanced specific search:
- Select the Advanced Search button. After clicking on it, the Advanced Search Feature expands to show additional options.
- Enter or select all the search filters.
- Click on the Search button. After clicking on it, the results are shown in the Search Results area.
Note the following:
- You may click on the Cancel button to close the Advanced Search feature or click outside the box.
- You may click on the Reset Filters button to set the filters back to their default status.
Search Results area
This area lists the results of a given search criteria for both Basic and Advanced Search Features. The columns and buttons available in the search results area depends on the data. Despite the difference in appearance, they all share the following common components:
How to Perform an Advanced Search
the following steps to perform an advanced specific search:
- Select the Advanced Search button. After clicking on it, the Advanced Search Feature expands to show additional options.
- Enter or select all the search filters.
- Click on the Search button. After clicking on it, the results are shown in the Search Results area.
Note the following:
- You may click on the Cancel button to close the Advanced Search feature or click outside the box.
- You may click on the Reset Filters button to set the filters back to their default status.
Search Results area
This area lists the results of a given search criteria for both Basic and Advanced Search Features. The columns and buttons available in the search results area depends on the data. Despite the difference in appearance, they all share the following common components:

Sort – This button is found alongside the columns where there are multiple entries, or possibilities of it. You may click on this to rearrange the order of the listing.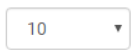
Number of Results Display – This dropdown allows you to choose the number of search results to be displayed on one page. The options are 10, 20, 50, and 100.
Jump to Page – This allows you jump into the multiple pages of the search results. The current page number that you are in is highlighted in blue. The single arrow key, when clicked, takes you to the previous or next page, depending where it is facing. The double arrow key will lead you to the very first or last page, depending on the direction, when clicked.
Note the following:
- You may click on the Cancel button to close the Advanced Search feature or click outside the box.
- You may click on the Reset Filters button to set the filters back to their default status.
Calendar Feature
In some fields in the JustPayroll application, you will be required to select a date. The image below shows you what the Calendar field looks like:
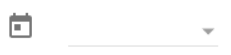
Upon clicking on the field, the following pop-up appears:
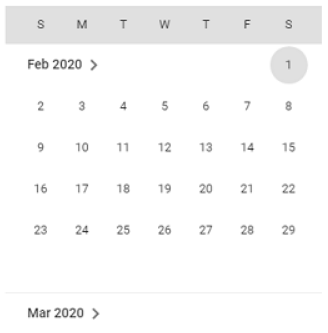
By default, the calendar is set to the current month with the today’s date highlighted.
Calendar Actions
The Calendar Feature allows you to perform certain actions. The instructions on how to perform them are as follows:
How to Select a Date
Use the following steps to select the date that you want:
- Click on the field where the Calendar feature is available. After clicking on it, the calendar appears.
- Hover the mouse on the date and then click on it. You may also use the cursor to move through the calendar and hit the Enter key.
How to Navigate through the Calendar
If the date that you want to select is not displayed, you may use your cursor to go up (for the previous month) or down (for the upcoming months).
For much earlier or later months or years, you may click on the month on the Calendar:
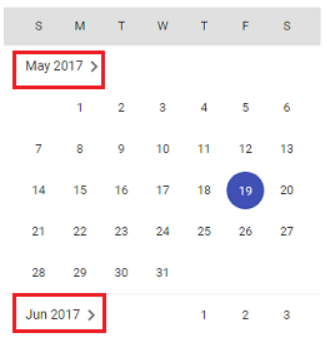
After clicking on it, the Calendar Feature expands:
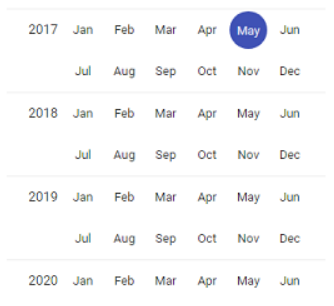
From the expanded Calendar Feature, you may select the month on the year of the date that you want to select. You may use the cursor again to go up (for an earlier year) or down (for a later year). After clicking on the month, the Calendar expands to show the dates for that month. Click on the date that you want.
With the system requirements met and reading the pointers in this user guide, you are now ready to see what the JustPayroll can do for you.